这个教程会简单介绍ComicStudio配合Painter绘制少女漫画插图的方法和流程。希望会对大家有些帮助。 首先看一下完成后的效果。 接下来将会为大家讲解具体的步骤。 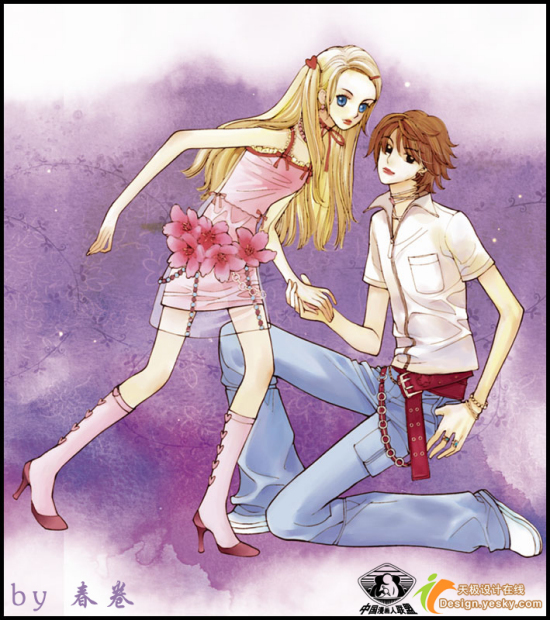 这里将使用的是ComicStudio中文版(以下简称CS),毕竟日文版的蝌蚪文字还是很难理解的。 特别推荐:《ComicStudio Pro绘制卡通漫画流程及方法》、《ComicStudio界面图解与创作流程》 STEP 1 绘制草图 打开CS,菜单中 新建 》页面,按照默认设置就可以,得到一张600DPI,A4尺寸的空白画布。 在工具面板中选择铅笔工具(图2),很轻松地画草稿。 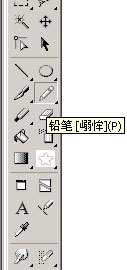 图2 一开始细节并不需要画得很精确,但是人物的框架一定要搭好,不然在后来的描线中会遇到不少麻烦。在绘制过程中可以使用工具条中水平翻转工具(图3)将画布翻转进行观察,以便更轻松找出一些结构上的缺陷,避免长时间作画带来的视觉惯性。 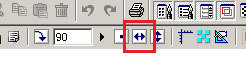 图3 最终将草稿完成,然后点击图层面板中的彩色显示按钮并适当降低透明度,这时,线稿将显示为淡蓝色,更方便和接下来正稿区分开来。  2ComicStudio绘制线稿 STEP 2 绘制线稿 新建一光栅图层,开始上线稿。选择钢笔工具(图6)绘制。 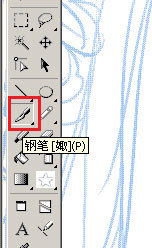 如果你有使用蘸水笔的经验,这个步骤会相对轻松一些。 没有经验也不要紧,CS独有的模拟笔锋也可以画出很漂亮的线条哦~~(图7)  点击看大图 绘画时可以使用工具条上的放大缩小工具(图8)迅速地切换视图大小,相当方便。一般25%是最适合绘画的比例,放大到50%和100%时可以描绘细节。缩小到12.5%可以观察结构是否出现偏差。33.3%和66.7%是不推荐的比例,此时画面会出现比较严重的锯齿,不方便查看线条质量。 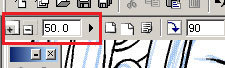 绘制完成后,线条可能会有一些比较毛糙的感觉。不要紧,选中线稿层,右键 》转换图层,将光栅图层转换成矢量图层。(图9) 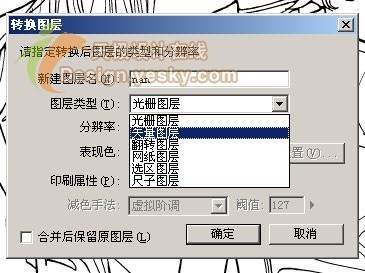 然后用图10所示的工具稍微做一下整理,可以实现线条的变粗,变细,平滑,去杂点等诸多功能,非常方便。最终线稿效果如图11所示,是不是十分干净漂亮呢? 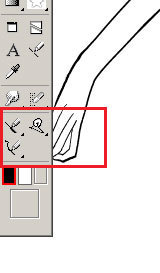 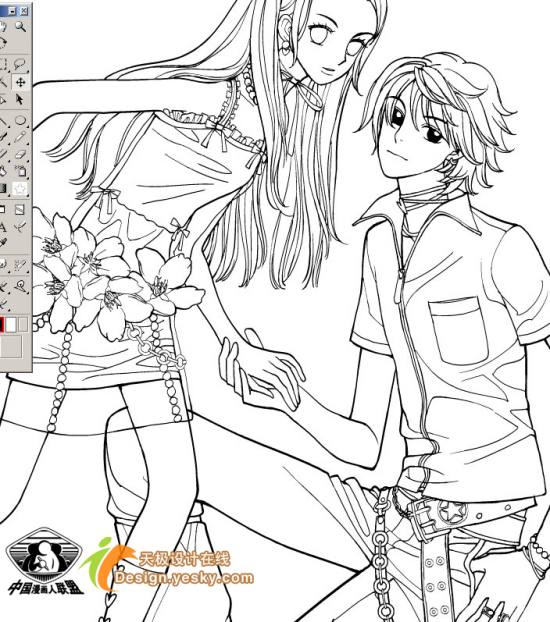 点击看大图 这里可能有人会问,为什么不开始就使用矢量图层绘画呢? 这可能是个人习惯问题。不过矢量图层的线条由于是矢量的,在绘画时候不会象光栅图层那样精确(用Flash画过线的朋友应该有感受,CS中没那么明显而已);而且矢量图层不支持笔尖取透明色,春卷认为这是很不人性化的设计,想擦除线条还需要选取橡皮工具,实在太麻烦了。而光栅层中只需要直接在空白处按住ALT键取色,钢笔工具瞬间就可以转变为橡皮工具,想转换回去也只需要在黑色处取色便可以了,相当的方便。 然后就是选择菜单中 导出 》指定像素图象数据,设置如图12所示。 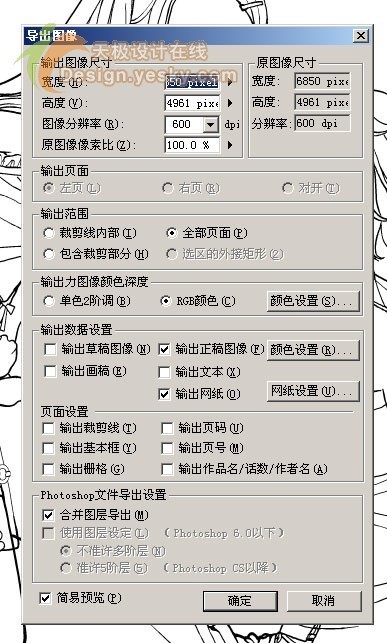 将导出的PSD文件拖入Phtoshop中处理。由于600DPI的分辨率足够高,所以在黑白印刷的时候,线稿是不会存在锯齿的。不过如果是画成彩色插图,尤其是在PC机上观看,缩小后的效果便会很糟糕(锯齿很严重)所以这里我们对线条进行一些小处理,让它看起来圆滑一些,更接近手绘的效果。 首先 滤镜 》模糊 》高斯模糊,半径设置成2~3之间。然后CTRL+M进行色彩曲线调节,提高亮部。接着CTRL+U,调整色相(如图13,记得把着色勾上),将线条转为深红色,可以避免黑色线条带来的生硬感。 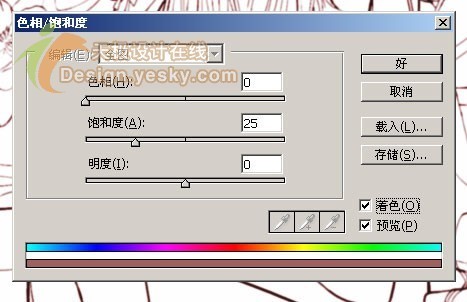 以上步骤完成后,记得把图象分辨率降为300DPI来缩减一些尺寸。如果阁下的机器的确是十分之强劲,当然也可以在600DPI下作画,不过到时文件尺寸可会有1XXM之巨哦。 线稿最终效果如下(25%) 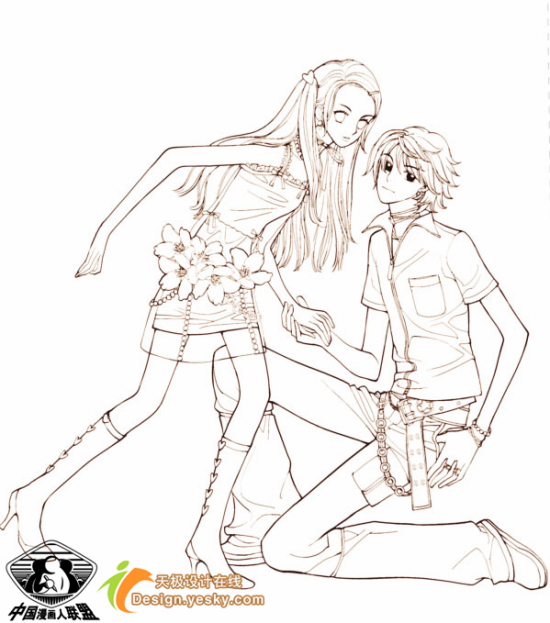 点击看大图 3Painter上色 STEP 3 Painter上色 由于本篇主要目的不是探讨Painter的用法,所以春卷只在这里简单的讲两句。 打开Painter,将线稿层剪切粘贴至新图层,然后将图层属性改为正片叠底,即可保证线稿不被色彩所盖住。 在线稿层下新建一个图层上色。选一张带纹理的纸张,用OILPASTEL工具加上JUST ADD WATER工具就可以很轻松地表现出这种柔和的色调,十分简单。人物上色完成后用橡皮将涂出界的色彩清除,在画布层上加上水彩纹理(网上应该有下载) OK,完工! 特别推荐:《Painter为卡通漫画纸描线稿上色》 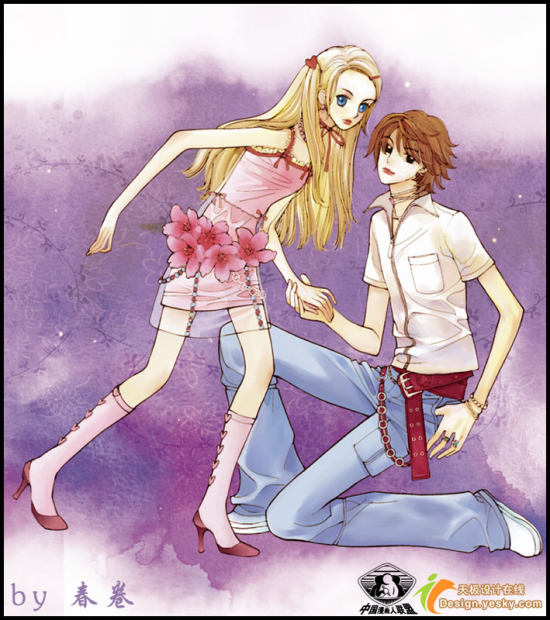 |  /2
/2 


